Sehr viele oder sogar die meisten Anfänger wissen gar nicht wofür der Befehl "Maskieren" bei Lightroom gut sein soll. Ich möchte darauf hinweisen, dass es ein ganz wichtiger Bestandteil bei der Bildentwicklung ist. Und heute versuche ich euch so einfach wie möglich zu erklären, was man mit dem Regler Maskieren bei Lightroom anstellen kann. Was wird eigentlich beim Schärfen der Details Maskiert?
Wofür ist der Befehl Maskieren bei Lightroom gut?
Mit einfachen Worten gesagt, Sie maskieren die Bereiche auf einem Foto, die schärfer gemacht werden sollen. Und jetzt ganz einfach zu den praktischen Tipps. Nehmen wir als Beispiel mein Bild, dass ich in Russland gemacht haben. Das Bild zeigt eine unendliche Straße nach Pjatigorsk (das ist eine bekannte Stadt im Kaukasus) und im Horizont sehen wir den größten Berg Europas - Elbrus.
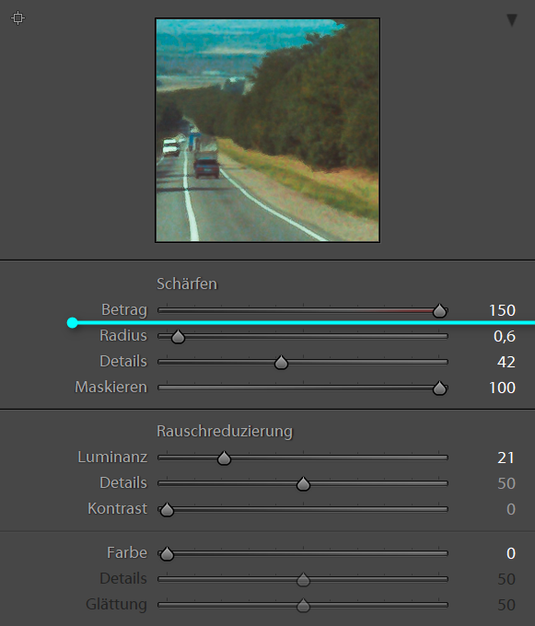
Bitte achten Sie darauf, dass ich den Betrag im Bereich Schärfen extra auf 150% gesetzt habe, damit deutliche Veränderungen im Bild sichtbar werden.
Normalerweise setze ich diesen Betrag nie so hoch und bleibe immer bei den Zahlen zwischen 60 und 90.
Je nach Motiv muss natürlich jeder für sich entscheiden, ob der Betrag 150 wirklich angebracht ist und in wie weit sich das positiv auf das Foto auswirken kann.

Was möchte ich an diesem Bild schärfen und was soll nicht schärfer werden?
In diesem Fall möchte ich selbstverständlich, dass der Himmel schön weich bleibt und die Bäume am Rand und die Fahrbahn schärfer gemacht werden soll.

Klicken Sie mit dem Mauszeiger auf den Regler Maskieren und gleichzeitig die Taste "ALT" auf der Tastatur.
Es erscheint ein völlig weißes Bild (dies kann nur in meinem Fall so sei, dass das Bild weiß ist). Das bedeutet, dass das komplette Bild in diesem Fall schärfer geschärft wird.

Wie man erkennen kann, der Regler, der für das maskieren verantwortlich ist befindet sich auf 0. Somit ist das komplette Bild scharf gestellt worden.
Der Himmel erscheint in diesem Moment sehr rau, was mich persönlich stört. Ich möchte das bild scharf haben, aber der Himmel soll saft bleiben.
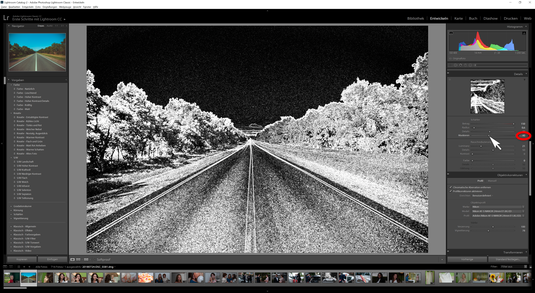
Klicken Sie mit dem Mauszeiger auf den Regler Maskieren und gleichzeitig die Taste "ALT" auf der Tastatur. Bewegen Sie zum Beispiel den Regler, der für das Maskieren verantwortlich ist bis zu 40%, so werden Sie erkennen, dass das Bild schon deutlich verändert hat und zwar...
Alles was Sie schwarz sehen, wird von Lightroom nicht schärfer gemacht. Alle weißen Flächen oder Punkte werden klarer.
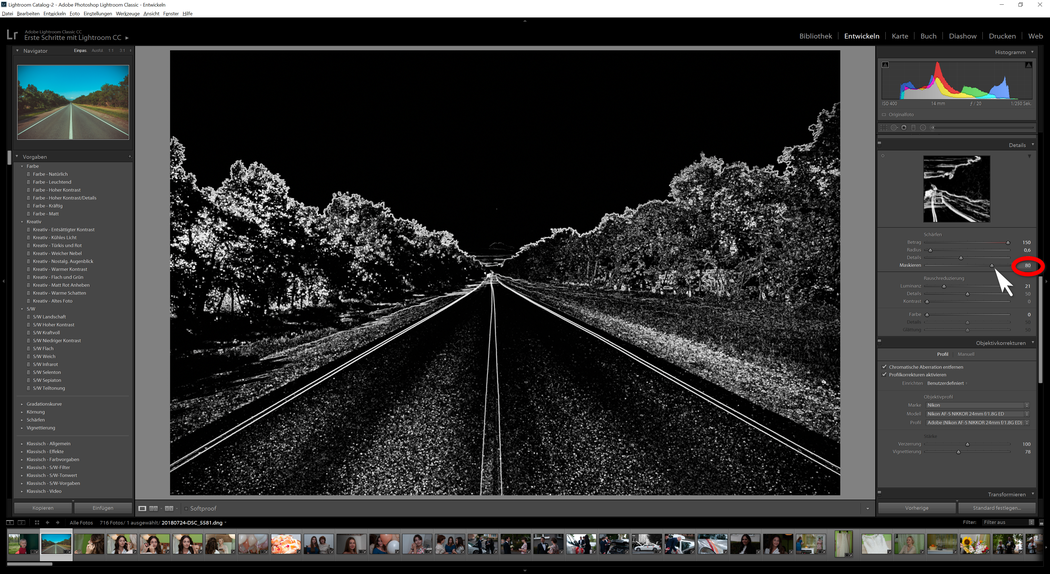
Klicken Sie mit dem Mauszeiger auf den Regler Maskieren und gleichzeitig die Taste "ALT" auf der Tastatur. Bewegen Sie zum Beispiel den Regler, der für das Maskieren verantwortlich ist bis zu 80%. In diesem Bild erkennt man deutlich, dass die weißen Pünktchen im Himmel komplett verschwinden und es sind nun weniger weißen Flächen geblieben.
Das bedeutet, dass die Flächen, die nun schwarz sind, vollkommen vom Schärfen unberührt bleiben und alles, was noch mit Weiß markiert ist, wird auf den Betrag geschärft, den Sie angegeben haben.
Somit erhalten Sie einen sanften Himmel und klare Nebenmotive
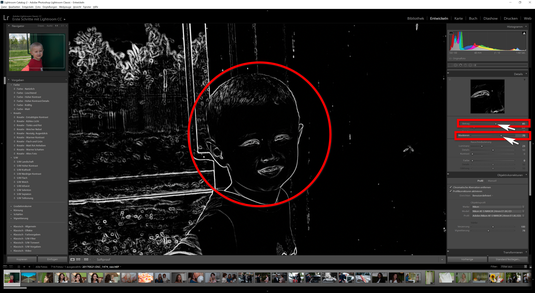
Diese Einstellung hilft Ihnen auch dabei menschliche Gesichter richtig zu bearbeiten. Denn beim schärfen, soll nicht gleichzeitig die Stirn mit geschärft werden. Sonst werden selbst kleine Macken an der Haut sichtbar. Die Haut soll schön weich wirken, besonders bei Frauen und Kindern.
Deswegen gehen wir hier wie vorher beschrieben vor und sehen schon den Unterschied.

Alle schwarzen Flächen werden nicht geschärft, alle weiß markierten Flächen und Kanten werden geschärft.
In unserem Fall werden die Augen schön geschärft, Zähne und so weiter.

Besonder wichtige Rolle spielt das Schärfen der Details in einem Bild während der Bearbeitung von Hochzeitsfotos. Da möchte man natürlich, dass die Haut der Braut besonders sanft wirkt. Das Foto wirk auch anders auf den Zuschauer ein.
In diesem Beispiel, wo der Regler "Maskieren" auf Null gesetzt ist, sehen wir alle Details deutlich schärfer. Sogar die kleinsten Härchen sind extrem gut sichtbar.
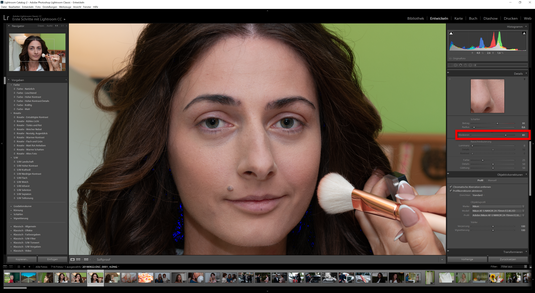
Setzt man den Regler, der für im Lightroom das Maskieren verantwortlich ist auf 80% oder mehr, so sieht das Bild schon etwas anders aus. Die kleinen Härchen im Gesicht werden übersehen, weil darauf nicht akzentuiert wird.


Kommentar schreiben