Wenn euch meine kostenlose Lehrstunde gefallen hat, würde ich mich über eine kleine Spende zur Unterstützung des Kanals riesig freuen.
Als erstes ist es ganz wichtig zu wissen mit welcher Kamera und Objektiv die Fotos aufgenommen worden sind, die ich mit dem Bilderbearbeitungsprogramm Lightroom CC bearbeiten möchte. Dieser Kurs ist eher für Anfänger, die mit dem Programm noch nicht so vertraut sind und einfach wissen wollen warum die Bild-Dateien überhaupt entwickelt werden müssen.
Falls jemand auf den Gedanken kommt eine JPG Datei mit Lightroom zu bearbeiten, würde ich vorschlagen, dass Sie sich meinen Artikel zum Thema RAW vs JPG durchlesen und verstehen.
Also ich nehme an, Sie haben eine oder mehrere RAW Dateien vorbereitet und wir können loslegen?!
Mit welcher Kamera und Objektiv habe ich die RAW Dateien erstellt?
Warum ist es wichtig zu wissen mit welcher technischer Ausrüstung Sie die Fotos aufgenommen haben? Na ganz einfach, weil ich bei der Bearbeitung besserer Ergebnisse erzielen kann wenn meine Kamera und Objektive höhere Stufe aufweisen oder umgekehrt. Deswegen werde ich diese Schulung anhand einer NIKON D300 vorführen und einem Objektiv Nikon Teleobjektiv AF-S NIKKOR 24–70 mm 1:2,8G ED
Für den Anfang beschäftigen wir uns mit den Bereichen Histogramm (das habe ich als Bereich 1 gekennzeichnet), denn das ist ein ganz wichtiger Punkt auch für Anfänger. Wenn Sie von Anfang an mit dem Programm arbeiten und perfekte Ergebnisse erzielen wollen, dann lieber gleich richtig anfangen.
Mit dem Histogramm von Lightroom CC richtig umgehen und verstehen

Beide Pfeile im Histogramm sind ausgeschaltet und Sie sehen das Bild als unentwickelte/unbearbeitete Datei.
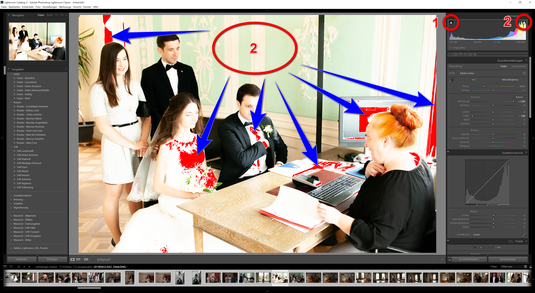
Wenn man den rechten Pfeil aktiviert, erkennt man, dass überbelichtete Bereiche im Bild sichtbar werden. So können Sie erkennen wo später mit den Reglern - Lichter, Tiefen, Weiß und Schwarz - nachgebessert werden muss.

Wenn man den linken Pfeil aktiviert, erkennt man, dass unterbelichtete Bereiche im Bild sichtbar werden. So können Sie erkennen wo später mit den Reglern - Lichter, Tiefen, Weiß und Schwarz - nachgebessert werden muss. Es sind Bereiche, wo zu dunkle Flächen das Foto negativ beeinflussen können.
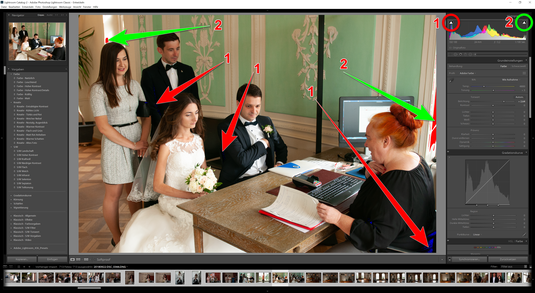
Wenn man beide Pfeil aktiviert (was wirklich sinnvoll ist), erkennt man, dass unterbelichtete und überbelichtete Bereiche im Bild sichtbar werden. So können Sie erkennen wo später mit den Reglern - Lichter, Tiefen, Weiß und Schwarz - nach gebessert werden muss. Diese Bereich können sich später nicht nur beim drucken negativ auswirken.
Also wie Sie schon erkannt haben, ist das ein ganz wichtiger Punkt, bevor man überhaupt mit der Entwicklung des Bildes weiter macht. Somit vermeiden Sie unkorrekten Einstellungen, die Sie während der Bearbeitung im Lightroom vornehmen werden.
Was bedeuten die Farben im Histogramm von Ligthroom CC

Hat sich das farbige Diagramm in eurem Histogramm von Lightroom CC nach links verschoben, so habt ihr mit sehr kurzer Belichtungszeit fotografiert. Mit anderen Worten - zu wenig Licht ist durch eurer Objektiv in die Kamera gelangt.
Nachteil: Während der Bearbeitung müssen höhere Einstellungen vorgenommen werden, was zum höherem Rauschen führen kann. Tipp: Nach einer Aufnahme, die Lichtverhältnisse des Bildes im Kamera-Display überprüfen und bzw. mit anderen Einstellungen weitere Motive aufnehmen.
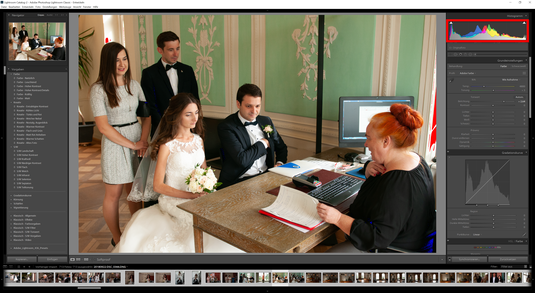
Hat sich das farbige Diagramm in eurem Histogramm von Lightroom CC in der Mitte verteilt, so habt ihr nichts falsch gemacht und das fotografierte Motiv war gut belichtet.
Tipp: Es ist jedoch nicht immer sinnvoll an das perfekte Histogramm zu denken, denn wenn man einen Sonnenuntergang fotografiert muss man andere Einstellungen vornehmen als bei einem Brautpaar im Standesamt bei einer ausreichender Belichtung.

Hat sich das farbige Diagramm in eurem Histogramm von Lightroom CC nach rechtes verschoben, so habt ihr mit sehr langer Belichtungszeit fotografiert. Mit anderen Worten - zu viel Licht ist durch eurer Objektiv in die Kamera gelangt.
Nachteil: Während der Bearbeitung müssen höhere Einstellungen vorgenommen werden, was zum höherem Rauschen führen kann. Tipp: Nach einer Aufnahme, die Lichtverhältnisse des Bildes im Kamera-Display überprüfen und bzw. mit anderen Einstellungen weitere Motive aufnehmen.
Wenn euch meine kostenlose Lehrstunde gefallen hat, würde ich mich über eine kleine Spende zur Unterstützung des Kanals riesig freuen.




Kommentar schreiben